Engraving with Sandblasting / gravering med sandblästring: Skillnad mellan sidversioner
(Steps to engrave with sandblasting) |
(Added other option for tracing image) |
||
| (6 mellanliggande sidversioner av 3 användare visas inte) | |||
| Rad 1: | Rad 1: | ||
[[Fil:Sandblasting_instructions.png|300px|thumb|right|Sandblasting in a nutshell]] | |||
Here you find a list of steps to engrave a design on metal or glass using the vinyl cutter and sandblasting. This list was originally made to help to remember the engraving with sandblasting course and is might therefore not be self-explanatory at every step. It is always better to first make a course, or ask someone from the community that has engraved and/or sandblasted before. | |||
STEP1: Prepare design | Please also note, we are updating machines and programs constantly. If you see a step is wrong please adapt it or notify someone on Slack. | ||
[[Fil:20230321 123534.jpg|miniatyr]] | |||
'''STEP1: Prepare design''' | |||
There are different ways to do this. Roland Cut Studio Pro officially supports jpg, bmp, png, stx, Adobe Illustrator Ai/EPS. (More info: https://support.rolanddg.com/hc/en-us/articles/6566820167321-File-formats-that-can-be-imported-into-Roland-CutStudio) | |||
Below you find steps for png, jpg and ai. | |||
'''1) Trace an png or jpg image directly in Roland Cut Studio.''' | |||
(If you do it directly in Roland Cut Studio you might first want to prepare the machine (Step 2 below) to get the sice of your vinyl (In Step 3 below). | |||
- Simply drop an image (png, jpg) into the program | |||
- Right click -> Image outlines -> play with settings -> extract countour lines. | |||
- Now the lines are ready for cutting | |||
2) Use vector / ai | |||
Sadly the program cannot read .svg so you need to translate into .ai version 8 | |||
[[Fil:20230321 123546.jpg|miniatyr]] | |||
• Find or create design in vector or .ai
| • Find or create design in vector or .ai
| ||
◦ You can convert png or other images to vector in Illustrator (computer in makerspace) using image trace . There are youtube videos on how to do this.
| ◦ You can convert png or other images to vector in Illustrator (computer in makerspace) using image trace . There are youtube videos on how to do this.
| ||
◦ Beware that too many small parts will make it more difficult
| ◦ Beware that too many small parts will make it more difficult
| ||
• Import to illustrator (you can use computers in makerspace)
| • Import to illustrator (you can use computers in makerspace)
| ||
• Export as illustrator 8 file
| • Export as illustrator 8 file
| ||
◦ Click “Save as” -> choose illustrator file
| ◦ Click “Save as” -> choose illustrator file
| ||
| Rad 13: | Rad 37: | ||
• Save on USB stick or use the share network drive
| • Save on USB stick or use the share network drive
| ||
STEP2:Prepare the vinyl | |||
We are using the Roland GX-24 vinyl cutter. There is a more detailed wiki page on that machine which may be more updated than this description: https://wiki.makerspace.se/Vinylsk%C3%A4rare_Roland_GX-24 | '''STEP2: Prepare the vinyl printer''' | ||
There is also a good and short video that gives you the overview over the machine: | |||
https://www.youtube.com/watch?v=wIW29eisFfU | We are using the Roland GX-24 vinyl cutter. There is a more detailed wiki page on that machine which may be more updated than this description: https://wiki.makerspace.se/Vinylsk%C3%A4rare_Roland_GX-24 | ||
There is also a good and short video that gives you the overview over the machine: | |||
https://www.youtube.com/watch?v=wIW29eisFfU | |||
NOTE: The following steps describe using the cutter with Roland Cut Studio and the wiki article describes it with SignCut2, both softwares have advantages and disadvantages. | NOTE: The following steps describe using the cutter with Roland Cut Studio and the wiki article describes it with SignCut2, both softwares have advantages and disadvantages. | ||
• Connect Roland GX-24 cutter to the printer PC using the USB cable
| • Connect Roland GX-24 cutter to the printer PC using the USB cable
| ||
• You can use the green vinyl roll ( don’t forget to pay in the makerspace shop) or use a leftover piece from the drawer. The piece should be big enough to cover your glass/metal piece (or you can use transfer paper to cover the rest).
| • You can use the green vinyl roll ( don’t forget to pay in the makerspace shop) or use a leftover piece from the drawer. The piece should be big enough to cover your glass/metal piece (or you can use transfer paper to cover the rest).
| ||
• If you use the roll
| • If you use the roll
| ||
◦ Put the little wheels of the printer on the first and the last white marked section. Load the vinyl from the back of the printer until the rolls.
| ◦ Put the little wheels of the printer on the first and the last white marked section. Load the vinyl from the back of the printer until the rolls.
| ||
| Rad 46: | Rad 77: | ||
If you have any issues with the cutter, Turn in Off and On again. | If you have any issues with the cutter, Turn in Off and On again. | ||
There is an option in the machines Menu to make the cutter run slower. | There is an option in the machines Menu to make the cutter run slower. | ||
The reason for loading the cutter before importing the design to the program is that the program can read the size of the roll or piece. | The reason for loading the cutter before importing the design to the program is that the program can read the size of the roll or piece. | ||
'''<br />STEP 3: Import design to print computer''' | |||
• Open Roland Cut Studio or SignCut2 (Roland Cut Studio is a bit easier but SignCut2 is more versatile) the next steps are for Roland Cut Studio:
| • Open Roland Cut Studio or SignCut2 (Roland Cut Studio is a bit easier but SignCut2 is more versatile) the next steps are for Roland Cut Studio:
| ||
• Click “file” -> “cutting setup”->”properties”->”get from machine” to get the size of the role or piece
| • Click “file” -> “cutting setup”->”properties”->”get from machine” to get the size of the role or piece
| ||
• Drag and drop your design file onto the field (open/import does not work with .ai files sometimes)
| • Drag and drop your design file onto the field (open/import does not work with .ai files sometimes)
| ||
• On the bottom left you see a red point which is the origin that will align with the origin you set in the printer
| • On the bottom left you see a red point which is the origin that will align with the origin you set in the printer
| ||
• Measure your piece that you want to engrave and decide how big your design should be
| • Measure your piece that you want to engrave and decide how big your design should be
| ||
• Size your project (mark and double click and size on corners). You can also use “view”-> “Docking panel” -> “size and shape” to create exact sizing
| • Size your project (mark and double click and size on corners). You can also use “view”-> “Docking panel” -> “size and shape” to create exact sizing
| ||
• The exact location of the design is not so important as the origin can be moved on the printer. However, leave yourself a bit of space to cover your piece properly around the design.
| • The exact location of the design is not so important as the origin can be moved on the printer. However, leave yourself a bit of space to cover your piece properly around the design.
| ||
• Ones everything is ready click “File”-> “Cutting”-> “ok” and the cutter will automatically start cutting.
| • Ones everything is ready click “File”-> “Cutting”-> “ok” and the cutter will automatically start cutting.
| ||
TIP: For aligning your design on your piece it can help to cut an additional narrow long rectangle on a good spot where you can align the vinyl and the piece. | TIP: For aligning your design on your piece it can help to cut an additional narrow long rectangle on a good spot where you can align the vinyl and the piece. | ||
STEP 4: Transfer the vinyl onto the piece | '''<br />STEP 4: Transfer the vinyl onto the piece''' | ||
• Take the cut vinyl out of the cutter by opening the lever and cutting the vinyl to size
| • Take the cut vinyl out of the cutter by opening the lever and cutting the vinyl to size
| ||
• Put transfer paper on the front (green side of the vinyl), covering the whole design. This will keep all pieces in place for the weeding part.
| • Put transfer paper on the front (green side of the vinyl), covering the whole design. This will keep all pieces in place for the weeding part.
| ||
• Push on the paper properly using a credit card or the plastic card tool.
| • Push on the paper properly using a credit card or the plastic card tool.
| ||
• Take off the white back paper of the vinyl
| • Take off the white back paper of the vinyl
| ||
◦ The white back paper of the vinyl should not be cut through and stay one piece. If it is, you used to much force on cutting.
| ◦ The white back paper of the vinyl should not be cut through and stay one piece. If it is, you used to much force on cutting.
| ||
| Rad 80: | Rad 124: | ||
◦ Now the narrow alignment rectangle can help. Weed that one as well, and cover it after applying, otherwise it will be engraved.
| ◦ Now the narrow alignment rectangle can help. Weed that one as well, and cover it after applying, otherwise it will be engraved.
| ||
• Push the mask on properly, again using a credit card or tool
| • Push the mask on properly, again using a credit card or tool
| ||
• Once the piece is placed and aligned properly, remove the transfer paper
| • Once the piece is placed and aligned properly, remove the transfer paper
| ||
◦ Peel on high angle to avoid small pieces coming off
| ◦ Peel on high angle to avoid small pieces coming off
| ||
| Rad 91: | Rad 136: | ||
 |  | ||
STEP 5: | |||
'''STEP 5: Sandblasting''' | |||
There is a more detailed page about the Sanblasting cabinet on the wiki. If you have not used the Sandblasting room before, please read that one as it is more detailed and more updated: https://wiki.makerspace.se/Bl%C3%A4stersk%C3%A5p | There is a more detailed page about the Sanblasting cabinet on the wiki. If you have not used the Sandblasting room before, please read that one as it is more detailed and more updated: https://wiki.makerspace.se/Bl%C3%A4stersk%C3%A5p | ||
Prepare the room: | Prepare the room: | ||
• Switch on the light of the sandblaster
| • Switch on the light of the sandblaster
| ||
• Make sure the house's ventilation is on. | |||
• Make sure the house's ventilation is on. | |||
• Close the door between the blast room and the chemical storage properly. | • Close the door between the blast room and the chemical storage properly. | ||
• Check that the air cleaner's filter does not need to be changed. | • Check that the air cleaner's filter does not need to be changed. | ||
• Switch on the air filter and put the timer on 4 hours
| • Switch on the air filter and put the timer on 4 hours
| ||
• Check if the vacuum is not too full
| • Check if the vacuum is not too full
| ||
◦ Sand is heavy, so too full means one cannot carry it any longer. So it is suggested to change the bad already with about 10% filled.
| ◦ Sand is heavy, so too full means one cannot carry it any longer. So it is suggested to change the bad already with about 10% filled.
| ||
| Rad 106: | Rad 159: | ||
Prepare the sandblasting cabinet | Prepare the sandblasting cabinet | ||
• Check if the window protection on the inside of the pane is securely attached and clean | • Check if the window protection on the inside of the pane is securely attached and clean | ||
◦ If not try to wipe it | ◦ If not try to wipe it | ||
| Rad 118: | Rad 172: | ||
Start the blasting: | Start the blasting: | ||
• Place your piece into the sandblaster
| • Place your piece into the sandblaster
| ||
• Using of mouth protection is advised | • Using of mouth protection is advised | ||
• Close the sandblaster cabin and secure the hooks
| • Close the sandblaster cabin and secure the hooks
| ||
◦ Make sure you do not pinch the gloves while closing the cabin
| ◦ Make sure you do not pinch the gloves while closing the cabin
| ||
• Open the red valve underneath the cabin on the right to around 20 degrees, this will help the sand to circulate properly
| • Open the red valve underneath the cabin on the right to around 20 degrees, this will help the sand to circulate properly
| ||
• Switch on the vacuum
| • Switch on the vacuum
| ||
◦ It’s quite loud, so use ear protection
| ◦ It’s quite loud, so use ear protection
| ||
• Use one glove to hold the piece and the other glove to hold the gun
| • Use one glove to hold the piece and the other glove to hold the gun
| ||
◦ Depending on material choose the proper distance, for engraving about 15 cm is good
| ◦ Depending on material choose the proper distance, for engraving about 15 cm is good
| ||
• Using the | • Using the foot pedal start blasting on your design
| ||
◦ Try to avoid blasting directly onto the gloves as it wears them out
| ◦ Try to avoid blasting directly onto the gloves as it wears them out
| ||
◦ It should not take long to engrave, about 20 seconds. It is sometimes difficult to see if the area is engraved (especially on aluminium). If you want to check, first switch off the vacuum and close the red valve.
| ◦ It should not take long to engrave, about 20 seconds. It is sometimes difficult to see if the area is engraved (especially on aluminium). If you want to check, first switch off the vacuum and close the red valve.
| ||
| Rad 133: | Rad 191: | ||
• Once finished, close the red valve. | • Once finished, close the red valve. | ||
• Clap your hands together in the cupboard to get rid of dust on the gloves. | • Clap your hands together in the cupboard to get rid of dust on the gloves. | ||
• Let the vacuum run for another 60 seconds to ensure the air is cleaned, then switch the vacuum off | • Let the vacuum run for another 60 seconds to ensure the air is cleaned, then switch the vacuum off | ||
• Open the cabin and take out the piece
| • Open the cabin and take out the piece
| ||
• Close the cabin
| • Close the cabin
| ||
• Clean the floor
| • Clean the floor
| ||
• Switch off the light of the cabin
| • Switch off the light of the cabin
| ||
• Leave the air filter running
| • Leave the air filter running
| ||
'''Finished''' | |||
• Now you can remove the vinyl
| • Now you can remove the vinyl
| ||
◦ There will still be sand caught in the vinyl, so make sure you do this over a surface you can clean easily
| ◦ There will still be sand caught in the vinyl, so make sure you do this over a surface you can clean easily
| ||
• Don’t forget to pay for the used vinyl
| • Don’t forget to pay for the used vinyl
| ||
Have fun | |||
[[Kategori:Blästerrummet]] | |||
[[Kategori:Stora rummet]] | |||
[[Kategori:Metall]] | |||
Nuvarande version från 8 december 2023 kl. 12.40
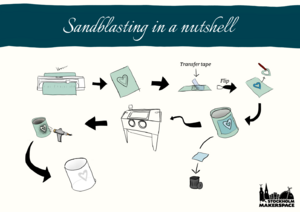
Here you find a list of steps to engrave a design on metal or glass using the vinyl cutter and sandblasting. This list was originally made to help to remember the engraving with sandblasting course and is might therefore not be self-explanatory at every step. It is always better to first make a course, or ask someone from the community that has engraved and/or sandblasted before.
Please also note, we are updating machines and programs constantly. If you see a step is wrong please adapt it or notify someone on Slack.

STEP1: Prepare design
There are different ways to do this. Roland Cut Studio Pro officially supports jpg, bmp, png, stx, Adobe Illustrator Ai/EPS. (More info: https://support.rolanddg.com/hc/en-us/articles/6566820167321-File-formats-that-can-be-imported-into-Roland-CutStudio)
Below you find steps for png, jpg and ai.
1) Trace an png or jpg image directly in Roland Cut Studio.
(If you do it directly in Roland Cut Studio you might first want to prepare the machine (Step 2 below) to get the sice of your vinyl (In Step 3 below).
- Simply drop an image (png, jpg) into the program
- Right click -> Image outlines -> play with settings -> extract countour lines.
- Now the lines are ready for cutting
2) Use vector / ai
Sadly the program cannot read .svg so you need to translate into .ai version 8

• Find or create design in vector or .ai
◦ You can convert png or other images to vector in Illustrator (computer in makerspace) using image trace . There are youtube videos on how to do this. ◦ Beware that too many small parts will make it more difficult
• Import to illustrator (you can use computers in makerspace)
• Export as illustrator 8 file
◦ Click “Save as” -> choose illustrator file ◦ In next window choose Illustrator 8
• Save on USB stick or use the share network drive
STEP2: Prepare the vinyl printer
We are using the Roland GX-24 vinyl cutter. There is a more detailed wiki page on that machine which may be more updated than this description: https://wiki.makerspace.se/Vinylsk%C3%A4rare_Roland_GX-24
There is also a good and short video that gives you the overview over the machine:
https://www.youtube.com/watch?v=wIW29eisFfU
NOTE: The following steps describe using the cutter with Roland Cut Studio and the wiki article describes it with SignCut2, both softwares have advantages and disadvantages.
• Connect Roland GX-24 cutter to the printer PC using the USB cable
• You can use the green vinyl roll ( don’t forget to pay in the makerspace shop) or use a leftover piece from the drawer. The piece should be big enough to cover your glass/metal piece (or you can use transfer paper to cover the rest).
• If you use the roll
◦ Put the little wheels of the printer on the first and the last white marked section. Load the vinyl from the back of the printer until the rolls. ◦ Unroll some of the vinyl to make sure it does not block the printer ◦ Secure the roll with the lever in the back left of the printer
• If you use a piece
◦ Put the piece into the printer so the front left is below the left roll of the printer. ◦ Move the second littler roll to the other end of the piece ◦ The little roles can only be placed under the white markings and both rolls should be above the paper piece. ◦ Secure the piece with the lever in the back left of the printer
• Switch the cutter on
◦ Select “roll” or “piece ◦ The machine will measure the piece or roll automatically
• Set the force
◦ This depends on the vinyl you are using and the sharpness of the knife ◦ For the green vinyl you need a high force, usually around 200 ◦ To set force click the “Force” button -> enter -> use the arrows ◦ Cut a test using the “test” button ▪ If cut correctly you should be able to remove the circle but the square should stay. It should also not have cut the back sheet of the vinyl. ▪ If the circle does not come out the vinyl is not cut properly and you need to increase the force. If the force is maximum, the knife is not sharp and you should exchange it. There are replacement knives in the drawer below the computer. ▪ If the backsheet of the vinyl is cut, the force is too high. ◦ Set origin ▪ Drive the cutterhead to the place you want to start the cut from using the arrow buttons. This will align with the red origin point (usually bottom left) in the program. ▪ Click the “origin” button. The display should say “origin set”
If you have any issues with the cutter, Turn in Off and On again.
There is an option in the machines Menu to make the cutter run slower.
The reason for loading the cutter before importing the design to the program is that the program can read the size of the roll or piece.
STEP 3: Import design to print computer
• Open Roland Cut Studio or SignCut2 (Roland Cut Studio is a bit easier but SignCut2 is more versatile) the next steps are for Roland Cut Studio:
• Click “file” -> “cutting setup”->”properties”->”get from machine” to get the size of the role or piece
• Drag and drop your design file onto the field (open/import does not work with .ai files sometimes)
• On the bottom left you see a red point which is the origin that will align with the origin you set in the printer
• Measure your piece that you want to engrave and decide how big your design should be
• Size your project (mark and double click and size on corners). You can also use “view”-> “Docking panel” -> “size and shape” to create exact sizing
• The exact location of the design is not so important as the origin can be moved on the printer. However, leave yourself a bit of space to cover your piece properly around the design.
• Ones everything is ready click “File”-> “Cutting”-> “ok” and the cutter will automatically start cutting.
TIP: For aligning your design on your piece it can help to cut an additional narrow long rectangle on a good spot where you can align the vinyl and the piece.
STEP 4: Transfer the vinyl onto the piece
• Take the cut vinyl out of the cutter by opening the lever and cutting the vinyl to size
• Put transfer paper on the front (green side of the vinyl), covering the whole design. This will keep all pieces in place for the weeding part.
• Push on the paper properly using a credit card or the plastic card tool.
• Take off the white back paper of the vinyl
◦ The white back paper of the vinyl should not be cut through and stay one piece. If it is, you used to much force on cutting. ◦ Now the sticky part is revealed, make sure you don’t make it dirty or accidentally stick it to something. ◦ TIP: fold the paper back while peeling it. The increased angle makes it less likely for small pieces to come off
• Remove the vinyl from the cutouts (weeding) that you want to later be engraved on your piece. We will create a negative mask for your piece i.e. everything you take away will later be engraved.
◦ For weeding you can use the sharp tool and tweezers in the vinyl cutter drawer ◦ If you are unsure what to remove on a complex design, usually it works to work from outside in and remove every second element. ◦ It can be challenging to keep small pieces e.g. from letters on the back paper ◦ The transfer paper should avoid that the pieces you leave behind (the mask) will move out of place.
• Once you removed everything that should be engraved, you can stick the mask on your piece.
◦ Align properly the first time, it can be difficult to take the mask of again ◦ If you need to remove, use a sharp angle to peel ◦ Now the narrow alignment rectangle can help. Weed that one as well, and cover it after applying, otherwise it will be engraved.
• Push the mask on properly, again using a credit card or tool
• Once the piece is placed and aligned properly, remove the transfer paper
◦ Peel on high angle to avoid small pieces coming off ◦ Of course you can use a tool to hold smaller pieces down while peeling ◦ Go slow
• Again press all vinyl pieces properly so there are no openings. Openings and bad attached pieces might fall of from the pressure of the sand blaster or leak in sand which makes the edges washed out
◦ If you work on a uneven or rounded piece you might experience that some edges don’t hold properly as they are pushed out by the angle. Here it helps to do some relieve cuts.
• Now cover all of your pieces in leftover vinyl, tape or masking paper. Even though it might be far away from your design the rotating sand in the blaster might still scratch it.
◦ Masking paper will hold fine for back-parts, but use vinyl for parts close to the design where the blaster will be aimed at. Masking paper might not hold.
• Now the piece is ready

STEP 5: Sandblasting
There is a more detailed page about the Sanblasting cabinet on the wiki. If you have not used the Sandblasting room before, please read that one as it is more detailed and more updated: https://wiki.makerspace.se/Bl%C3%A4stersk%C3%A5p
Prepare the room:
• Switch on the light of the sandblaster
• Make sure the house's ventilation is on.
• Close the door between the blast room and the chemical storage properly.
• Check that the air cleaner's filter does not need to be changed.
• Switch on the air filter and put the timer on 4 hours
• Check if the vacuum is not too full
◦ Sand is heavy, so too full means one cannot carry it any longer. So it is suggested to change the bad already with about 10% filled. ◦ Check if there is a plastic film on the visor to protect it from the sand ◦ If the plastic film is hard to see through, change it
Prepare the sandblasting cabinet
• Check if the window protection on the inside of the pane is securely attached and clean
◦ If not try to wipe it ◦ If too dirty and used ▪ Remove the old film. ▪ Clean the glass and nearby surfaces thoroughly. (Wet dry and remove any glue residue with e.g. white spirit). ▪ Attach new film (available in box) and pull extra turns around the sides of the protective film so that it closes completely tightly and no dust gets in and spoils your view.
• Check if the gloves are complete.
◦ If not Remedy by unscrewing these and repairing the hole in a suitable manner. If you can't fix it, write on Slack so someone else can pick it up.
• Check if the blasting agent has not expired.
◦ If so, write in the #blästerrummet on slack and we can order home a new shipment, we usually order around 200kg at a time.
Start the blasting:
• Place your piece into the sandblaster
• Using of mouth protection is advised
• Close the sandblaster cabin and secure the hooks
◦ Make sure you do not pinch the gloves while closing the cabin
• Open the red valve underneath the cabin on the right to around 20 degrees, this will help the sand to circulate properly
• Switch on the vacuum
◦ It’s quite loud, so use ear protection
• Use one glove to hold the piece and the other glove to hold the gun
◦ Depending on material choose the proper distance, for engraving about 15 cm is good
• Using the foot pedal start blasting on your design
◦ Try to avoid blasting directly onto the gloves as it wears them out ◦ It should not take long to engrave, about 20 seconds. It is sometimes difficult to see if the area is engraved (especially on aluminium). If you want to check, first switch off the vacuum and close the red valve.
• Sometimes it can help to turn off the ceiling lights in the room if the light from the ceiling lights is reflected and it is difficult to see through the window.
• Once finished, close the red valve.
• Clap your hands together in the cupboard to get rid of dust on the gloves.
• Let the vacuum run for another 60 seconds to ensure the air is cleaned, then switch the vacuum off
• Open the cabin and take out the piece
• Close the cabin
• Clean the floor
• Switch off the light of the cabin
• Leave the air filter running
Finished
• Now you can remove the vinyl
◦ There will still be sand caught in the vinyl, so make sure you do this over a surface you can clean easily
• Don’t forget to pay for the used vinyl
Have fun