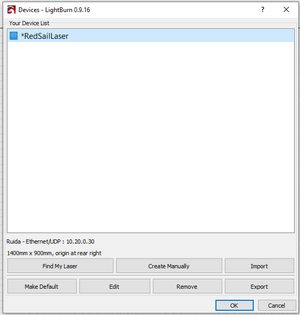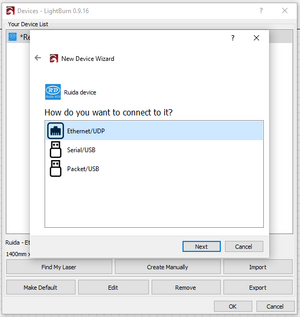Lightburn
LightBurn är programvaran som används för att styra Redsail Lasern
Manual
Online-dokumentation för Lightburn
Handhavande
Steg-för-steg
Stämmer det här fortfarande? Starta maskinen innan AutoLaser. Annars kan inte AutoLaser hitta och styra maskinen. Inget felmeddelande ges men varken "Start" eller förflyttningar med "Operate" fungerar.- Importera din fil. LightBurn klarar av att läsa in flera olika format, bland annat DXF och SVG.
- Dela ut färger till olika linjer. Varje färg kan ha olika inställningar.
Använd "Work Preview" som visar en simulering av arbetet är viktig för att se att det blir som man har tänkt. Särskilt för "Carving" är det bra att se att det verkligen blir ifyllt och att inte flera linjer överlappar varandra.
LightBurns kontrollpanel
- Under "Cuts and Layers" kontrollerar du parametrna för varje lager/färg.
- Origin i LightBurn kontrolleras av "Start From:" och "Job Origin". "Start From" kontrollerar vart på maskinens bädd som jobbet kommer att starta. "Job Origin" kontrollerar vart origin är i din fil
- "[]Frame" och "()Frame" knapparna i kontrollpanelen får laserhuvudet att röra sig i en outline runt det du vill skära. "[]Frame" gör en rektangel som innefattar alla objekten medan "()Frame" följer den yttersta konturen av objekten.
Egen dator
OBS: LightBurn kräver licens men kan köpas med 75% rabatt via Stockholm Makerspace via vår medlemssida.
Du kan installera programmet och köra från din egen dator, lasern kan styras om man är ansluten på lokalens nätverk. Installation görs enligt manualen: https://lightburnsoftware.github.io/NewDocs/Installation.html
Inställningar vid installation på egen dator
Lightburn inställningar
Offset inställningarna som behövs för gravyren finns här
Adobe Illustrator
- Skapa nytt dokument med bredd 1400mm, längd 900mm, orientering liggande och färgläge RGB. Storleken är bara max för Laserskäraren. Välj vad du vill.
- Ändra till mm i "Arkiv > Dokumentformat" (File > Document setup)
- Exportera filen som DXF, SVG eller vanliga adobe formatet(ai). För ai formatet så kommer LightBurn att använda outlinesen ifrån filen.
DXF Exportering i Illustrator
Exportera som DXF-fil genom att välja "Arkiv > Exportera > Exportera som" (File > Export > Export as) med Autocad Version: R14/LT98/LT97 och Skala 1 mm = 1 Enhet (Scale 1mm = 1 unit)
Tips: DXF-filerna har stöd för färgade banor. Sätter du olika färger på banorna i Illustrator så kommer dessa med när du exporterar till Autolaser. I Autolaser är det sedan möjlighet att justera skär/gravyr-styrka för specifika färger.
DXF import i Autolaser kan ibland ha problem med att gruppera objekt. Ett Javascript som löser detta hittar du här: https://forums.adobe.com/thread/456042